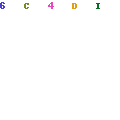Amazon.com: WALMANN Hitch Wall Mount, Hitch Mount Bike Rack and Cargo Carrier Garage Wall Organizer, Trailer Hitch Receiver Storage, Holds Up to 200LBS(2") : Automotive

Dedeman - Suport receiver / DVD / VCD, pe perete, SerEnd RS 428, reglabil, 27 kg, negru - Dedicat planurilor tale